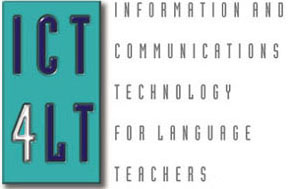 ICT4LT
Module 1.2
ICT4LT
Module 1.2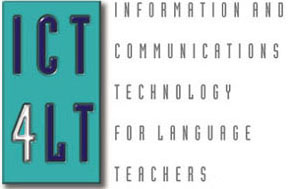 ICT4LT
Module 1.2
ICT4LT
Module 1.2This module aims to tell the language teacher what he/she needs to know about computer technology. The module explains the jargon and concepts in ways which make sense to the non-specialist, enabling him/her to communicate more effectively with ICT managers and technicians in educational institutions and with software suppliers. The key components and functions of computer systems are described, including references to operating systems, applications software and the Internet. Key words and phrases can also be found in the Glossary.
This Web page is designed to be read from the printed page. Use File / Print in your browser to produce a printed copy. After you have digested the contents of the printed copy, come back to the onscreen version to follow up the hyperlinks.
Graham Davies, Editor-in-Chief, ICT4LT Website.
First of all, you have to cope with a lot of new ICT jargon. If you are the kind of person who thinks a megabyte is what you can expect from an unfriendly Rottweiler, then this module should enlighten you. ICT jargon is not as bad as it looks. You will soon begin to understand what the jargon means. If you come across an unfamiliar term whose meaning is not clear from its context in this module, have a look at our Glossary. The Glossary contains a large number of technical terms, as well as terms relating to Computer Assisted Language Learning in general. It is updated regularly as new terms appear. The Google search engine is also an excellent source if you are looking for definitions of unknown terms. Simply enter define: in the Google search box, followed by the term, e.g. define:OCR.
Understanding the jargon is important but, above all, do not allow yourself to be be intimidated by technology. The computer, like many devices that we use in our everyday lives, is no more than a tool that should make our lives easier:
Most people still think of the computer as a tool for the mathematician or scientist. It is strange that this myth persists. Perhaps it is thought that because the computer is a very complex piece of apparatus it can only be used by people with some understanding of the technology which created it. This is rather like saying it is impossible to become a car driver unless you understand how the internal combustion engine works. (Davies 1985:1)
What is even stranger is "that this myth persists" in the 21st century. Computers have become more complex, and it is impossible to avoid using technical jargon when talking about them. The analogy with the car is appropriate. When you learn how to drive a car you learn new jargon such as clutch and gearbox. You do not have to understand how a clutch works, but you do have to know what it does and that if you fail to use it correctly you will do considerable damage to your car's gearbox. If, however, you understand a little bit more about your car - "what goes on under the bonnet" - you can talk more intelligently with your local garage mechanic. At the very least, you have to know what kind of car - make and model, engine capacity, etc - you are driving, and you also need to know the make, model, memory size of your computer, etc.
Some software suppliers, particularly the large chain stores, carry prominent warning notices that it is the customer's responsibility to ensure that the software that he/she is purchasing is appropriate for the customer's particular kind of computer and that refunds will not be made in the event of mistakes on the part of the customer. Lack of knowledge can, therefore, be expensive. Let us imagine that a teacher is considering purchasing a CD-ROM. The teacher contacts a software supplier and the following dialogue ensues:
Teacher: I am interesting in buying a copy of Acme Company's Intermediate French.
Supplier: What kind of computer do you have?
Teacher: I'm not sure. I think it's a PC.
Supplier: What kind of PC?
Teacher: I don't know. I'll have to ask our ICT manager.
The conversation then comes to a swift conclusion. According to several software suppliers that we approached, this is an everyday occurrence and underlines the importance of a minimum of technical knowledge on the part of the language teacher. These are the key components which you may find mentioned in the minimum hardware specifications that appear on software packaging or on certain websites. If you wish to find out what all these terms mean then click on those that are coloured blue and underlined.
If the application you wish to use is on the Web, then you will probably find a reference to the speed of the Internet connection that you need to have. This is dealt with in Section 1.3.2, headed Modem.
Computer hardware specifications keep changing. Modern computers may have much higher specifications than the above. We will be updating the above specifications from time to time. Feedback welcomed.
Let us start with the hardware. Hardware is anything you can see, kick, drop or fall over, in other words the computer itself - which is a collection of electronic circuitry and other bits and pieces housed inside a case - and the essential devices you attach to it, such as the monitor, the keyboard, the mouse, the printer. Your home is full of hardware of a more familiar variety: a vacuum cleaner, a television set, a hi-fi set, a washing machine, etc.
These are the two main types of computers that you are likely to be using:
Both the above are available as desktop computers and laptop computers. More recently, so-called tablet computers have become very popular. A tablet computer is essentially a compact laptop computer that uses a touchscreen instead of a keyboard for typing and to run programs. A new section on tablet computers and smartphones will shortly be added to this module. See also Section 5, Module 2.3, headed Mobile Assisted Language Learning (MALL).
The PC dominates the market, having become virtually a standard in business and education worldwide. The Mac still commands a dominant position in certain geographical areas and in certain industries, e.g. the print and graphic design industry. There are literally hundreds of computers, trading under a variety of brand names, that are manufactured to the same specifications as PCs. On the whole, Apple equipment is usually traded under its own badge, but some Mac-compatible equipment is available under other brand names.
The two main computer types referred to above are to some extent incompatible, and there may even be a compatibility problem between different types of PCs produced by the same manufacturer. The implication of this is that you can only use programs that have been specially designed for your particular type of computer. There are ways round this problem, but when software suppliers ask you to specify precisely the type of computer you are using they are not being awkward; they need this information in order to provide you with the right kind of software.
Your choice of hardware may be predetermined by your institution or related to whatever deals have been struck with local or national suppliers. However, there is only one sensible criterion for choosing hardware: it must be capable of running the software that you need. If your hardware is incapable of running the software that you wish to use, then it is the wrong choice. PCs dominate the market so there is a wider choice of software for this type of computer, but you may have a specific need which can only be fulfilled by using a Mac. It's a question of horses for courses. This module focuses on the PC.
Contents of Section 1
A personal computer consists of the following main components:
Let us first look at these elements in more detail:
1.1.1 ComputerA typical desktop computer is usually housed in a metal case:

Desktop computer case: opened at side to show internal components
Inside this case there is a lot of electronic circuitry, most of which is only of interest to the electronic engineer. You need to be aware of the functions of just a few key components. Laptop computers are self-contained, the key components, namely the computer itself, the display screen, the hard disc drive and the keyboard all being houosed in a compact case.
1.1.1.1 Central Processing Unit (CPU)
The heart of every computer is the Central Processing Unit (CPU), the computer's "brain". In a modern computer the CPU is a single microchip. The CPU is often referred to as the central processor, microprocessor or - more commonly -just processor.
The important thing that you need to know about your computer is how fast its processor runs, as this determines whether a particular piece of software will run on your computer.The speed at which your processor runs is usually referred to as its clock speed. You will usually find a processor's speed described as a measurement abbreviated to MHz. The abbreviation MHz stands for MegaHertz, a unit of measurement of the computer's clock speed, which need not concern the non-specialist. All you need to know is that 500MHz is faster than 400MHz and that 600MHz is faster than 500MHz - and so on. Most modern software will run satisfactorily on processors with a clock speed of 500MHz or higher. Faster clock speeds are normally expressed in GigaHertz (= 1000MHz), which is usually abbreviated to GHz. Most modern computers have clock speeds of at least 1GHz.
RAM: Inside the main casing of the computer are a number of microchips (technically known as integrated circuits) containing the computer's memory, which is usually referred to as RAM (Random Access Memory). RAM is a sort of working area in which the computer stores the programs it runs, performs its calculations and stores intermediate results. RAM is emptied the moment the computer is switched off. The important thing that you need to know is how much RAM your computer has, as this determines whether a particular piece of software will run on your computer.
RAM is measured in bytes. One byte can store one letter of the alphabet or one punctuation mark or one digit. For convenience, we usually measure memory in kilobytes (1000 bytes), megabytes (1,000,000 bytes) or gigabytes (1,000,000,00 bytes). Kilobyte, megabyte and gigabyte are normally abbreviated to K, MB and GB respectively. 500MB of RAM is considered adequate these days, although 1GB or higher is preferable if you wish to make use of audio and video material. See Glossary under the entry Measurement Units.
ROM: Key programs that enable the computer to operate are stored in another set of microchips known as ROM (Read Only Memory). ROM chips make up the computer's permanent memory, the place where it keeps the programs that tell it how to work.
The combination of the clock speed of the computer's processor (see Section 1.1.1.1 above) and the size of the computer's RAM gives an indication of how powerful the computer is.
The CPU and the RAM and ROM chips are located on the main electronic circuit board of a microcomputer, which is known as the motherboard: see Glossary.
The term card in this context is jargon for an electronic circuit board. You will not be able to see the graphics card from outside the computer. All that is visible is the rear of the card is the socket into which you plug the monitor. It is important to know what kind of graphics card your computer is equipped with, as this affects what the monitor can display, i.e. the quality or resolution of its output. When you purchase software make sure that your computer has a graphics card that is compatible with the software you wish to use. Some software, e.g. computer games, will only work on computers equipped with cards with high specifications.
Graphics cards control the resolution of the text, pictures and video that appear on the screen. The resolution is determined by the number of small discrete dots, technically known as pixels (see Glossary under the entry pixel), that make up the picture on your screen and therefore its definition or clarity. CALL software often requires a card that can display colour photographs and movies. It is therefore important that your graphics card can display a large number of different colours. You may need to adjust the resolution of what is displayed on your computer screen. Most modern graphics cards are accompanied by software that enables you to control the resolution of the display screen according to the software that you are using. You may need to vary the resolution according to the software you wish to use. For example, you may need to set the resolution to one of the following settings:
The lower the numbers, the lower the resolution. A 640 x 480 setting offers a "chunky" appearance. 800 x 600 and 1024 x 768 are fairly "safe" general settings for most software. Getting the graphics card setting wrong is one of the commonest reasons for failing to get software to work properly. This is normally done using the Windows Control Panel on your computer. If you are unsure about how to do this, consult your ICT manager.
The monitor displays text, pictures and video and shows you the results of any actions you perform with the keyboard or mouse. Older monitors are of the cathode ray tube (CRT) type. The screen (also referred to as display screen) looks more or less the same as that of a TV set. The size of the screen is measured diagonally in the same way as a domestic TV set: 14-inch, 15-inch, 17-inch, etc. Modern monitors are capable of displaying text, pictures and video in a wide range of colours, and it is worth purchasing a monitor with a larger screen for ease of viewing. The quality of the output on the display screen depends on the quality of the monitor itself, but it is also governed by the graphics card inside the computer.

Computer monitor
Newer types of monitors are of the LCD (Liquid Crystal Display) flat panel type - like many modern TV sets. They are much lighter, use less electricity and take up less room on a desktop. A more advanced form of technology for producing flat panel display screens is known as TFT (Thin Film Transistor). In TFT screens each pixel is controlled by one to four transistors: (see Glossary under the entry pixel). TFT technology provides high-quality resolution and better brighter colours. TFT screens are sometimes called active matrix screens. TFT screens are also used in digital cameras and camcorders.

LCD flat screen monitor
1.1.3 KeyboardThere is nothing daunting about the keyboard. Computer keyboards are usually laid out in the same way as typewriter keyboards, plus a few extra keys that have special functions. Typing skills are essential if you wish to use a computer efficiently. For the non-typist there are a number of tutorial programs available to help you improve your keyboard skills.

Computer keyboard
1.1.4 MouseModern personal computers are equipped with a mouse, technically known as a pointing device. The mouse is used to control the position of the cursor on the screen and to initiate actions to be carried out by the computer. The mouse is attached to the computer by a cable and sits on a mat that has the function of providing better traction for the ball located inside the mouse. The ball rotates as you move the mouse around on its mat. Nowadays you are more likely to be using an optical mouse, which does not use a mouse ball, or a cable-less infrared mouse.

Computer mouse
The function of the mouse is to enable the user to move the cursor around the computer screen and initiate actions without having to use the keyboard and without having to look away from the screen. The cursor on the screen follows the same path as the mouse on the mat. As you move the mouse the cursor moves in the same direction. It is essential to learn how to control the mouse and to carry out the most important actions: point and click, double-click, left-click, right-click, click-and-drag, drag-and-drop - all of which are used in Windows applications.
A useful and entertaining way of learning how to use the mouse is to play the Microsoft Windows card game Solitaire (known as Patience in the UK). Playing this game involves virtually all the mouse actions you are likely to need.
Modern computers are equipped with a variety of different kinds of disc drives. They may be internal, i.e. built into the main casing of the computer, or external, i.e. housed in their own casing and attached to the computer by a cable. A disc drive is a storage medium for programs and data. The storage capacity of discs is normally measured in megabytes (= 1,000,000 bytes) or gigabytes (= 1,000,000,000 bytes). Megabyte and gigabyte are normally abbreviated to MB and GB. See Glossary under the entry Measurement Units.
The hard disc drive is a sealed unit consisting of a rigid magnetic disc enclosed within a metal case which is mounted internally in the PC. The storage capacity of a hard disc is measured in megabytes (MB) or gigabytes (GB) - see preceding paragraph Disc drives.
It is important that you know how much storage capacity your computer's hard drive has, as this determines how much software and data you can store on it. When you purchase a computer program you will usually find an indication in its accompanying instructions regarding the amount of hard disc space it requires. A hard disc in a modern computer can be expected to have a storage capacity of at least 50GB.
The hard disc is pre-formatted when you purchase your computer and will probably contain a number of pre-installed programs, e.g. the Microsoft Windows Microsoft Windows operating system and communications software that enables you to access the Web and receive and send emails.

Hard disc drive with the top of the case removed
Hard discs can contain vast amounts of data. Modern computer programs tend to be very large and usually have to be installed on the hard disc. Installation involves running an installation program or setup program, for example on a CD-ROM that contains the software you have purchased. This program then transfers a number of programs and data from the CD-ROM to the hard disc and creates icons for the application on your Windows desktop: see Section 2.1. You only have to run the installation program once.
At one time all computers had at least one internal floppy disc drive, which was fitted into a slot at the front of the computer case. These drives were used to read data and programs stored magnetically on a portable disc enclosed in 3.5-inch square plastic case. A typical floppy disc could store up to 1.44MB of data - which is not a lot by today's standards. Floppy discs were used mainly for carrying small amounts of data around from one location to another, e.g. a Word document or a PowerPoint presentation, but they are now virtually obsolete and have been replaced by Flash Drives, CD-ROMs and DVDs: see Section 1.1.5.4 and Section 1.2.1.
1.1.5.3 External hard disc drive
It is also possible to buy additional external hard disc drives that sit outside the PC and which are connected to it by means of a cable. Such drives are useful if you run out of space on the internal hard disc, and they can also be moved around and connected to other PCs. External hard drives are often used for backing up essential programs and data.
These portable storage devices - also referred to pen drives or memory sticks - are around 3cm to 5cm in length and look like a small flat pen. They are small enough and robust enough to be carried in your pocket. Their storage capacity is impressive; 4GB to 8GB is not unusual these days. They are used to store data, e.g. a PowerPoint presentation, and programs that you wish to carry around. They can be plugged into any computer with a USB port, a special type of socket that is used for connecting external devices to your computer. All modern computers are equipped with USB ports. They used to be located at the back of the computer case but now they are usually located, for convenience, at the front.

Flash drive
Most PCs on sale today are MPCs. An MPC is capable of handling text, pictures, sound and video in any combination. MPCs can also play audio CDs and movies on DVD. The main components of a multimedia PC, in addition to the components described in Section 1.1, are:
Modern computers are now usually equipped with a combination drive that enables both CD-ROMs and DVDs to be played and recorded, as well as playing and recording audio CDs. CD-ROM stands for Compact Disc Read Only Memory. A CD-ROM is an optical disc on to which data has been written via a laser - a process often referred to as burning a CD. A CD-ROM looks much the same as an audio CD but can contain text, sound, pictures and motion video. Once written, the data on a CD-ROM can be fixed and rendered unalterable, hence the term Read Only - but most modern computers are usually equipped with a read/write drive that enables new material to be stored on a recordable CD-ROM (CD-R) or rewriteable CD-ROM (CD-RW). Blank CD-Rs or CD-RWs can be bought from computer media suppliers at a relatively low cost. You can store data on CD-Rs using a read/write drive, adding to it until it is full, and then you can format the CD-ROM so that it is fixed and can be read by a standard CD-ROM drive. You can also store data on CD-RWs in the same way, but these discs can only be read by a CD read/write drive. The advantage of CD-RWs is that they can be erased and used over and over again, but now that the cost of blank CD-Rs has fallen to such a low level it is questionable how useful CD-RWs are. It is also possible to play, create or copy audio CDs on a CD read/write drive.
CD-ROMs can store at least 650 megabytes of data. A single CD-ROM can comfortably accommodate 500 medium-length novels, a 12-volume encyclopaedia, the complete works of Shakespeare, a whole year's edition of a newspaper, hundreds of your favourite photos, or a high-quality 30-minute movie.
DVDs (Digital Video Discs), also known as Digital Versatile Discs, look just the same as CD-ROMs and audio CDs, but they are much more versatile and can store much more data. They are in widespread use to store movies that can be played back on DVD players connected to domestic TV sets.
First, an important distinction:
audio CDs.
Audio CDs.
The main advantage of all types of DVDs is that they offer very high quality video and sound. Their capacity is impressive, which means that a DVD can comfortably hold a full-length movie.
CD-ROM and DVD drives are slow compared to hard disc drives. They are available in a variety of different speeds, the speed being described thus: 12x (12-times), 24x (24-times) - and much faster speeds nowadays. This indicates the speed at which data can be pulled off the drive, the so-called spin-rate, with 150 kilobytes per second being the notional original 1x spin-rate - long since superseded. A high spin-rate helps speed up data transfer, which is crucial when playing sound or video. A low spin-rate may cause hiccups when audio and video recordings are played. CD-ROMs and DVDs normally work fine on stand-alone computers but networking them, especially if they contain large amounts of sound and video, can be problematic. Although it is technically possible for a limited number of network users to access data on the same CD-ROM or DVD, the success of this depends on a number of technical factors that are too complex to discuss here, and you are therefore advised to consult your network manager. See Appendix, Module 2.2, headed Networking CD-ROMs and DVDs.
A soundcard is an electronic circuit board that is mounted inside the computer to control sound output to speakers or headphones and sound input from a microphone. Soundcards are essential for multimedia applications. An adequate soundcard is essential for multimedia. Modern multimedia computers are fitted with soundcards as standard, so the choice will have already been made for you.
You should familarise yourself with soundcard controls under the Windows operating system that enable you to adjust the output volume of your soundcard and the input sensitivity of your microphone.
Loudspeakers or headphones are essential for listening to sound recordings. When purchasing speakers it is worthwhile checking that they have their own inbuilt amplification system. The sound level of all speakers or headphones can be controlled under the Windows operating system, but good speakers have a volume control knob that also enables the user to adjust the volume manually. Headphones can be integrated with a microphone - the so-called pilot's headset that is used in language laboratories. Stereo speakers or headphones are advisable for most multimedia applications.

Integrated headset consisting of headphones and microphone
The importance of selecting the right kind of microphone is often not appreciated by ICT technicians. For good quality sound recordings the language teacher needs a 600 Ohm low impedance microphone with a 3.5 mm jack plug, as used in many popular audiocassette recorders. Alternatively, microphones are available that plug into your computer's USB port.

Microphone
A dynamic microphone (also known as a karaoke microphone) is satisfactory but provides a softer signal than a condenser microphone (also known as a powered microphone).
Dynamic microphones will work with most soundcards, but condenser microphones work only with soundcards that can provide power to the microphone. Using the wrong kind of microphone is one of the commonest reasons for failing to get multimedia software to work properly.
The level of the input signal to the microphone can be controlled under the Windows operating system. A common mistake made by newcomers to multimedia applications is a failure to set the input signal control properly so that very faint sound - or no sound at all - is emitted when playing back recordings made by the user.
A microphone can be integrated with headphones - the so-called pilot's headset that is used in language laboratories: see Section 1.2.3 (above).
A webcam is a type of video camera connected to a computer that enables it to transmit images and videos to the Internet. For example, webcams can be set to transmit a live picture every few minutes from a location to a website, displaying a live view of a landscape, cityscape or interior of a building. Many laptop computers have an integrated webcam - which appears as a small "eye" in the top of the frame of the display screen. Webcams are essential for videoconferencing: see Section 14.1.3, Module 1.5, headed Videoconferencing: a synchronous communications medium.

Webcam
A peripheral device - or simply peripheral - is any piece of hardware that can be connected to a computer. In this section we will concern ourselves only with four important peripherals, namely:
Nowadays most people use ink-jet printers. These printers can produce output in any language or alphabet and also produce graphics in full colour. You may also find laser printers in your institution. These are normally used for producing high-quality text and graphics and they will output more pages per minute than ink-jet printers. Laser printers are better suited to outputting large documents in black and white.
Printers need cartridges that contain the ink, and these need to be renewed regularly. Cartridges for laser printers tend to last longer than those for ink-jet printers and are usually cheaper. Some printers can act as a printer and as a scanner - and as a photocopier too!

Modem is an acronym standing for modulator/demodulator. This is a device which converts computer data to a signal that can be transmitted over a telephone line. It can also reconvert a signal coming into a computer via a telephone line so that it can be understood by the computer. Modems are used to connect computers with the Internet (see Module 1.5, Introduction to the Internet). They are essential for sending and receiving email and for "surfing the Web". Modems can sit outside the computer case (external modems) or they may be integrated into a circuit board (internal modems) inside the computer. The speed at which a modem can transmit and receive data is crucial. This is normally measured in kilobits per second (Kbps) or megabits per second (Mbps).

Modem
A broadband modem is essential for browsing the Web, as websites often contain lots of pictures and sound and video, all of which need to be transmitted quickly in order to avoid unacceptable waiting times at the receiver's computer. Broadband modems are connected to the Internet via a fast Asymmetric Digital Subscriber Line (ADSL) line. If you teach in an educational institution then it is almost certain that it is connected to the Internet via an ADSL line or a Leased Line. If you are a home user, then you can take out a subscription for a broadband connection from an Internet Service Provider (ISP) such as TalkTalk, PlusNet, Sky or Virgin. ADSL lines offers transmission speeds that typically start at 2Mbps for home users (which is adequate for browsing the Web), but more and more ISPs are now offering ADSL lines running at 8Mbps or higher. If you make use of interactive online computer games then you need a fast connection of 8Mbps or higher.
A scanner is a device that copies hard copy information (printed page, graphic image, photograph etc) into digital data, translating the information into a form a computer can store as a file. Thus it is possible to make a digitised copy of a printed page, graphic image or photograph. Photographs are usually stored in a file format known as JPEG or JPG and they can then be printed on a colour printer, sent as an email attachment to a friend or colleague, or incorporated into a website. Graphic images, e.g. line drawings, maps etc, are usually stored in a file format known as GIF. The advantage of JPEG format over GIF format is that JPEG compresses the image and it therefore occupies far less storage space. All the images at the ICT4LT website are stored in JPEG or GIF format.
Scanners do not distinguish text from graphic images and photographs, so you cannot use a word-processor to edit directly a printed page that has been scanned. To edit text read by an optical scanner, you need Optical Character Recognition (OCR ) software to translate the image into "real text", i.e. a format that can be read by a word-processor. Most optical scanners today come bundled with OCR software. OCR software does not work 100%, as broken characters and faded characters are liable to be misread, but surprisingly good results can be achieved - and it certainly beats typing! Useful scanning, photo-imaging and OCR software - including OCR software that recognises languages other than English - can be found at:
The most popular type of scanner is known as a flatbed scanner. This looks a bit like a photocopier and works in a similar way. You lay the picture or page containing the text to be scanned on a glass plate, start the scanning software and watch the digitised image appear on screen. The image can then be saved as a file on your hard disc. Some printers can act as a printer and as a scanner - and as a photocopier too!

Flatbed scanner
Some scanners are small hand-held devices that you slide across the paper containing the text or image to be copied. Hand-held scanners are fine for small pictures and photos, but they are difficult to use if you need to scan an entire page of text or larger images.
An interactive whiteboard is a a kind of "intelligent" screen, used in conjunction with a data projector attached to your computer. You can "write" on the whiteboard with a special "pen" or with your finger. You can also tap the whiteboard screen in order to make something happen - i.e. instead of clicking with the mouse. Some teachers believe that they are just another techno-gimmick, while others are brimming over with enthusiasm for this new presentation medium. See Section 7, Module 1.3, headed Using PowerPoint, and Section 4, Module 1.4, headed Whole-class teaching and interactive whiteboards.

Interactive whiteboard
There are some fundamental issues that need to be addressed concerning the use of interactive whiteboards in the Modern Foreign Languages classroom. One of them is what an interactive whiteboard board can actually do. All that any interactive whiteboard can do is to carry a signal from the board to the computer, which is the equivalent of a mouse-click. This controls whatever is on the computer. The interactive whiteboards produced by Smart and Promethean both have pens, and both have drag-and-drop facilities in their own software, but a Smart board can also be controlled by your finger. This has led to great popularity in the primary schools market where pupils find it easier to manage when they are still learning to use a pen. Using your finger as a pen is not to be recommended, at least not for long periods as it gets very sore!
So, the fundamental difference comes down to the software that comes bundled with the board. Promethean boards, for example, use ACTIVstudio. This is a usueful package which combines tools (pen, highlighter, select tool, snapshot, hyperlink facility) with content - lots of images and backgrounds to drag and drop.
Both boards can run any other software that can be run on your computer: CD-ROMs, Internet, Word documents, Flash, EXE files etc, and the good news is that both companies are constantly developing their own software to make it easier for teachers.
One of the key advantages that we are coming across with boards is the ability to "annotate over" other applications. For example, if you are running a PowerPoint presentation or a CD-ROM, you can "freeze" the page and write comments across the top of it, so depth can be added and thought processes developed. This can all be saved and brought back at a later stage or accessed by pupils from the school network.
Cable-less portable devices
There are also cable-less portable devices that have been developed for on-the-road presentations and for multi-room presentations. These are used in combination with a standard data projector and wall screen. All that you need to do to set up the system is plug the device into your computer's USB port. There is no cable between the PC and the whiteboard or projection screen. See: http://www.onfinity.com
For further information on interactive whiteboards see Section 7, Module 1.3, headed Using PowerPoint, and Section 4, Module 1.4, headed Whole-class teaching and interactive whiteboards.
Software is the word used to describe the programs that run on computers. For example, a word-processor is actually a computer program - or a suite of programs - a set of instructions that make the computer behave as a word-processor. More specifically, this kind of software is known as an application.
You normally purchase software on CD-ROMS or DVDs or download it from the Web - sometimes free of charge or sometimes subject to the payment of a one-off or annually renewable subscription fee.
A program that is purchased on a CD-ROM or DVD or downloaded from the Web will normally have to be installed on the computer's hard disc before it can be used. An installation program is therefore often included in the suite so that you do not have to know too much about the technicalities of computing in order to get started. This is also known as a set-up program.
Contents of Section 2
Software producers and retailers will probably assume you know enough about the basics of computing to be able to install computer programs yourself. This implies that you have a basic knowledge of the computer's operating system, a suite of programs that is supplied with every computer to facilitate what are generally known as housekeeping tasks, e.g. copying software from one disc to another, examining the contents of a disc or removing unwanted software from a disc.
Operating systems vary from computer to computer. Older PCs used a system known as MS DOS (Microsoft Disc Operating System), technically known as a Character User Interface or CUI. Apple Macs and modern PCs make use of a Graphical User Interface or GUI, an operating system which makes extensive use of graphic images, or icons to use the technical term (see image below). Microsoft Windows is currently the most widely used operating system on PCs.
The icons represent events that you wish to make happen, e.g. copying a program from a CD-ROM to the hard disc. Using a mouse, you cause the cursor to zip around the computer screen and point to an icon. Clicking a button on the mouse triggers whatever action that particular icon represents. GUIs make life easier, as you don't have to learn sets of unmemorable commands, which was the main drawback of MS DOS.
![]()
Icons on Windows desktop
It important to know which operating system your computer uses. The most recent Windows systems, in order of release dates, are Windows 2000, Windows XP, Windows Vista, Windows 7. If you are using a new PC it is most likely to run under Windows XP or higher. You should be familiar with the essential Windows tasks listed in our Word document, ICT_Can_Do_Lists.
Packages such as word-processors, databases and spreadsheets - in fact any software package designed for a specific purpose - are known as applications.
i. Generic applications
Generic applications are covered in Module 1.3, Using word-processing and presentation software in the Modern Foreign Languages classroom. This term normally refers to general-purpose applications that are not designed for use in a specific subject area. Some generic applications, e.g. a word-processor (Word) or presentation software (PowerPoint), are widely used in CALL.
ii. CALL applications
There is an enormous variety of CALL applications:
Computer networks are a way of distributing and sharing programs and information between different users connected to the network. There are different types of networks, which are described below. The Internet itself is a huge, open network. The advantage of a network is that only one copy of a program or only one copy of relevant data has to be stored on the server, i.e. the hardware/software that controls the network. It is also possible to set up a network without a server, a so-called peer network, where no computer is the "boss" but all users connected to the network can share programs and data. The author of this module has set up this kind of network in his family home, each computer being equipped with an Ethernet network card and connected via cable. Wireless networks that enable communication without cables are becoming increasingly common
Contents of Section 3
LANs
A LAN (Local Area Network) is often confined to a single room or building, the computers or workstations on the network being connected by cable to a central server. If the cables can be run between buildings then the LAN can serve a whole school or university campus.
WANs
A WAN (Wide Area Network) can span any distance. Businesses with branches in several different towns or countries are often connected via a WAN. Communication between sites is usually provided by the local telephone service or a specialist communications company.
The Internet is the biggest network of all. Anyone with a computer and a telephone connection can connect to the Internet. See Module 1.5, Introduction to the Internet.
The World Wide Web is one of the services provided on the Internet. See Module 1.5, Introduction to the Internet.
If you surf the Web, use email or use memory sticks sent to you by other people, you need to be protected against virus invasions. A virus is a nasty program devised by a clever programmer, usually with malicious intent. Viruses can be highly contagious, finding their way on to your computer's hard drive without your being aware of it and causing considerable damage to the software and data stored on it. Viruses can be contracted from files attached to email messages, e.g. Microsoft Word files, or from a memory stick. Be very wary of opening an email attachment of unknown origin, as this is the commonest way of spreading viruses. See Graham Davies's Cautionary Tale, which includes references to viruses, spam, adware and spyware.
Davies G. (1985) Talking BASIC: an introduction to BASIC programming for users of language, Eastbourne: Cassell.
FOLDOC: Free OnLine Dictionary Of Computing. A searchable dictionary of ICT terms.
Glossary of Internet Terms: A comprehensive list of Internet terminology compiled by Matisse Enzer.
Google: Google is a great source if you are looking for definitions of unknown terms. Simply enter define: in the Google search box, followed by the term, e.g. define:OCR. See also Section 4, Module 1.5, headed Search engines: How to find materials on the Web.
Webopedia: Unlovely name, lovely resource! A comprehensive, searchable dictionary of computing terms.
Wikipedia: A collaboratively written general encyclopaedia that is constantly updated. It contains many useful entries on technical terminology: http://www.wikipedia.org. Here's a useful tip: If you find an article on Wikipedia in English and then click on one of the language options in the left-hand column of the page, you are linked immediately to an article on the same topic in that language.
If you wish to send us feedback on any aspect of the ICT4LT website, use our online Feedback Form or visit the ICT4LT blog.
The Feedback Form and a link to the ICT4LT blog can be found at the bottom of every page at the ICT4LT site.
Document last updated 26 March 2012. This page is maintained by Graham Davies.
Please cite this
Web page as:
Davies G. (2012) Introduction to computer hardware and software: what the language
teacher needs to know. Module 1.2 in Davies G. (ed.) Information and Communications
Technology for Language Teachers (ICT4LT), Slough, Thames Valley University
[Online]. Available at: http://www.ict4lt.org/en/en_mod1-2.htm
[Accessed DD Month YYYY].
© Sarah Davies in association with MDM creative. This work is licensed under a
Creative
Commons Attribution-NonCommercial-NoDerivs 3.0 Unported License.